You can add Facebook and X/Twitter feeds to your home page, and add YouTube Channel, Instagram, Pinterest and two further links to your website.
Facebook Page: Enter your Facebook 'page' name. E.g. For facebook.com/ScoutAssociation, just enter 'ScoutAssociation'. This is used for
the Facebook feed on the home page and as a link to your Facebook page. NB. It's not possible to add a feed for your Facebook page.
Facebook Feed: Tick this field to show your Facebook feed on the home page.
Twitter @Name: Enter your X/Twitter account name. E.g. For twitter.com/Scouts, just enter 'Scouts'.
Twitter Feed: Tick this field to show your X/Twitter feed on the home page.
YouTube Channel: If you have a YouTube channel to hold all your videos, add your channels name here.
E.g. For youtube.com/UKScoutAssociation, just enter 'UKScoutAssociation'.
Instagram Name: For instagram.com/scouts, just enter 'scouts'. This will be displayed where your social media links are shown.
Pinterest Name: For pinterest.co.uk/ukscouting, just enter 'ukscouting'. This will be displayed where your social media links are shown.
Header Link 1 & 2 You can add two further links to websites, set the link name, website URL and select an image to display for the link.
The social media links and Header Links will be displayed are displayed in different places, depending on your website theme and Home Page Design.
Once you've changed these fields, click 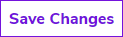 .
.